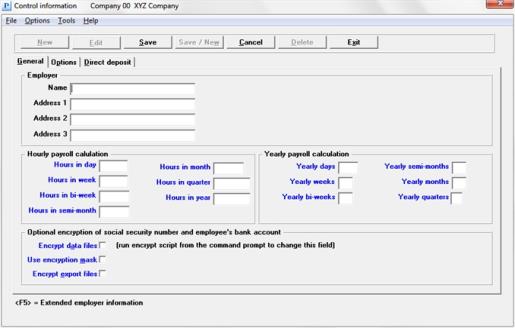
This chapter contains the following topics:
Customizing Payroll with Control Information
Control Information First Tab/Screen
Control Information Second Tab/Screen
Control Information Third Tab/Screen
Control Information Fourth Screen
You use the Control information selection to set up the Payroll module for your business requirements. The information you enter here will control various operations throughout this module.
Several screens are needed to contain all the information required. None of the information is saved until the last screen is entered.
Like other selections, Control information can be used to enter a new record (add mode), or alter an existing one (change mode).
| • | Be aware that you will normally use add mode only upon initial setup of your company and you will not be asked to enter another record. |
| • | In change mode, some fields are protected against change. This feature is described in the System User documentation. |
Select
Control information from the Master information menu.
Three tabs are required for entering control information. In character mode 4 screens are needed. All the fields on the fourth character mode screen are on the second graphical mode tab.
If you cancel your entry by pressing <Esc>, before you have entered all the fields for all the screens, none of your entries are accepted.
Using graphical mode, the window along with the first tab displays as follows:
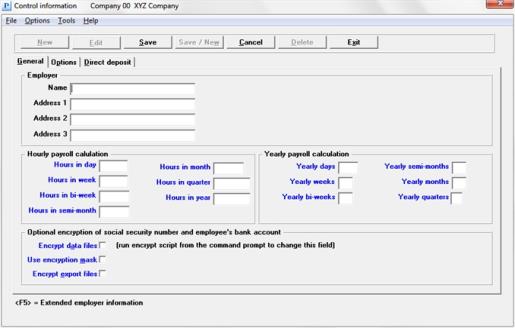
In character mode, the first screen displays as follows:
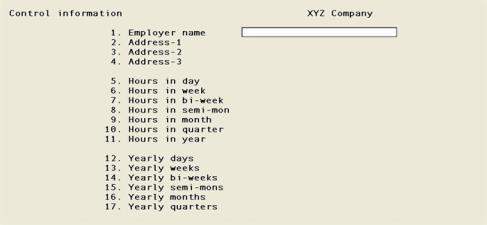
Employer
Enter the following information:
Enter the employer name. This name (and the address entered below) will be printed on the year-end W-2 forms, the Quarterly Payroll Report and the PDF output of the 941 form.
|
Format |
25 characters |
|
Example |
Type XYZ Company |
Enter the first line of the employer’s address. This address field is used for the PDF output of the 941 form.
|
Format |
25 characters |
|
Example |
Type Southern California Div. |
Enter the second line of the employer’s address. This address field is used for the PDF output of the 941 form.
|
Format |
25 characters |
|
Example |
Type F |
Enter the third line of the employer’s address. This field is NOT used for the PDF output of the 941 form.
|
Format |
25 characters |
|
Example |
Type Los Angeles, CA 90010 |
This amount is used in payroll calculations.
Options
Enter the number of hours in your standard work day, or use the option:
|
<F2> |
For 8.00 hours |
|
Format |
99.99 |
|
Example |
Press <F2> |
Options
Enter the number of hours in your standard work week, or use the option:
|
<F2> |
For 5 times the number of Hours in day field |
|
Format |
99.99 |
|
Example |
Press <F2> |
Options
Enter the number of hours in your standard bi-weekly pay period, or use the option:
|
<F2> |
For two times the Hours in week field |
|
Format |
999.99 |
|
Example |
Press <F2> |
Options
Enter the number of hours in your standard semi-monthly pay period, or use the option:
|
<F2> |
For Hours in week, multiplied by 52 and divided by 24 |
|
Format |
999.99 |
|
Example |
Press <F2> |
Options
Enter the number of hours in your standard work month, or use the option:
|
<F2> |
For hours in week, multiplied by 52 and divided by 12 |
|
Format |
999.99 |
|
Example |
Press <F2> |
Options
Enter the number of hours in a work quarter, or use the option:
|
<F2> |
For 13 times the Hours in week |
|
Format |
9999.99 |
|
Example |
Press <F2> |
Options
Enter the number of hours in a work year, or use the option:
|
<F2> |
For 52 times the Hours in week |
|
Format |
9999.99 |
|
Example |
Press <F2> |
Yearly Payroll Calculation
This information is used to calculate payroll taxes based on IRS and state annual withholding tax tables.
Options
Enter the number of work days in a year, or use the option:
|
<F2> |
For 260 |
|
Format |
9999 |
|
Example |
Press <F2> |
Options
Enter the number of work weeks per year or use the option:
|
<F2> |
For 52 |
|
Format |
99 |
|
Example |
Press <F2> |
Enter the number of bi-weekly periods per year used to figure withholding tax, or use the option:
|
<F2> |
For 26 |
|
Format |
99 |
|
Example |
Press <F2> |
Options
Enter the number of semi-monthly periods per year used to figure withholding tax, or use the option:
|
<F2> |
For 24 |
|
Format |
99 |
|
Example |
Press <F2> |
Options
Enter the number of months per year used to figure withholding tax, or use the option:
|
<F2> |
For 12 |
|
Format |
99 |
|
Example |
Press <F2> |
Options
Enter the number of quarters per year used to figure withholding tax, or use the option:
|
<F2> |
For 4 |
|
Format |
9 |
|
Example |
Press <F2> |
Optional encryption of social security number and employee's bank account
Encrypt data files
This field cannot be changed on this Control information screen. If you are a PBS administrative user, you can run a utility that will either encrypt or decrypt the social security numbers and bank account numbers fields in the appropriate Payroll files. In Windows use the batch ENCRYPT.BAT. In UNIX/Linux run the script encrypt. Before you run this utility, verify that you DO NOT have an old exported version of either the MANTRX or TIMTRX files. If you do and there is no data in the current files, then you may run the risk of restoring an old version of those files.
Data encryption was introduced in 12.00.07 with a utility that only encrypted the data. Running this newer utility will alter the fields in one of two ways. It will either decrypt the fields if already encrypted or encrypt the fields if not yet encrypted. Running this utility will also change this field, letting you know which was run last.
If this is a new install, immediately after running EZ Convert, the fields start as encrypted.
Normally you will want to leave the fields encrypted. However if you are using XDBC (ODBC tool) to view the data, then you may need to have the unencrypted Social Security number or Bank Account numbers fields. See Encryption Files and Fields for a list of data effected.
Specify whether or not to mask social security numbers and bank account numbers when printing reports, checks and direct deposit mailers. This field also determines if the data is viewable from the entry screen in Employees (Enter). If you do not want the social security number to print on checks and mailers, also see the Incl. Soc sec # on check field.
Check the box to mask the numbers for printing and viewing. Leave the box unchecked to print and view full social security numbers and bank account numbers.
Some reports, forms and file outputs never have masked numbers. These include quarterly reports, quarterly and yearly mag media file generation, year-end W-2 forms including mag media and year-end 1099 forms including mag media.
|
Format |
Check box, checked is yes and unchecked is no |
|
Example |
Select <Enter> for the default of unchecked |
Specify whether or not to encrypt social security numbers and bank account numbers when generating an export file using the standard or extended file utilities.
Check the box to encrypt the fields. Leave the box unchecked to not encrypt.
The restore program will interpret the fields being restored to determine the encrypted state. Whether or not they are encrypted and no matter how this field is set, it will restore the data properly.
See Encryption Files and Fields for a list of data effected.
|
Format |
Check box, checked is yes and unchecked is no |
|
Example |
Select <Enter> for the default of checked |
The files and fields that are effected by encryption include:
| File | File description | Fields |
|---|---|---|
|
EMPFIL |
Employee file |
Social Security number and bank account number |
|
EMPDDA |
Employee direct deposit accounts |
Up to 15 Bank account numbers |
|
KHISFL |
PR history file |
Social Security number |
|
KHISFL |
PR history file |
Up to 15 Bank account numbers |
|
MANTRX |
Adjustment transaction file |
Social Security number |
|
VDMTRX |
Void PR check main file |
Social Security number |
|
CNGEMP |
Employee change log file |
Social Security number |
|
TIMHIS |
Time transaction history file (PA Act 32 installs only) |
Social Security number and up to 15 bank accounts |
|
MANHIS |
Adjustment history file (PA Act 32 installs only) |
Social Security number |
The bank accounts number fields that can be entered and posted depends on the direct deposit Method selected. If it is Report only, then only 2 bank account numbers may be entered in the employee record. If it is Electronic payment, then up to 15 bank account numbers may be entered in a Employee direct deposit accounts record. Where and how these accounts are posted to history also depends on the method selected. See the PBS Field Definition Guide for more file and field details.
Make any needed changes. In change mode, you can also press <F5> for extended employer information.
Press <Enter> for the second screen or tab.
Using graphical mode, the second tab displays as follows:
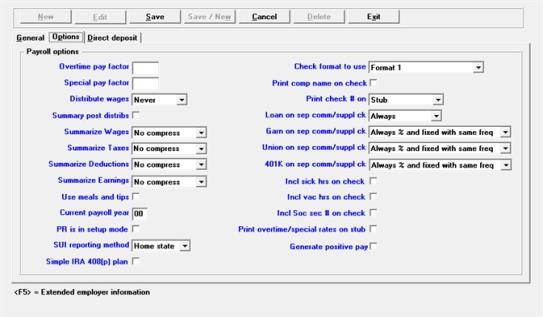
In character mode the second screen displays as follows:
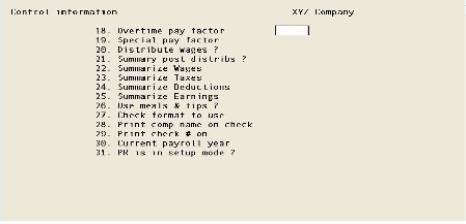
Payroll 0ptions
Enter the following information:
Enter the overtime pay factor. This factor is the number by which the employee’s regular pay rate is multiplied to compute his overtime pay rate.
When the employee overtime pay rate is requested in the Employees function, you can default to the employee’s regular pay rate times the overtime pay factor entered here.
|
Format |
9.999 |
|
Example |
Type 1.5 |
Enter the special pay factor. This factor is the number by which the employee’s regular pay rate is multiplied to compute his or her first special pay rate.
When the employee’s first special pay rate is requested in the Employees function, you can default to the employee’s regular pay rate times the special pay factor entered here.
|
Format |
9.999 |
|
Example |
Type 2 |
Options
Enter a one-letter code as follows:
|
Never |
Never distribute |
|
Always |
Always distribute |
|
Selectively |
Selectively distribute |
The capability of distributing payroll amounts to G/L accounts remains part of the Payroll module, no matter what your answer is to this question.
Your answer here controls whether or not manual (versus automatic) distributions to G/L accounts are made for an employee’s regular pay.
If you answer Never (never distribute), all employee wages for regular hours or salary, overtime hours, and special hours will be distributed automatically (in the Standard payroll function) to the G/L account specified for each employee in the Employee File.
If you answer Always (always distribute), you will be asked, when making entries in the Time worked function and the Adjustments function, for the G/L accounts where employee regular pay, overtime pay, and special pay get distributed.
If you answer Selectively (selectively distribute), you will be asked to enter manual G/L distributions only for employees specifically designated for manual distribution in the Employee File.
|
Format |
Drop down list box |
|
Example |
Select Selectively |
Select the <Space bar> to check the box or press <Enter> for unchecked.
If you leave it unchecked, one distribution is made to each appropriate G/L account for each check that is printed during the Checks function.
If you check the box, only one summary distribution is made as above to each appropriate G/L account, no matter how many checks are printed using that account.
If unchecked is selected, selections Summarize wages, Summarize taxes and Summarize deductions must be set to unchecked.
|
Format |
Check box, checked is yes and unchecked is no |
|
Example |
Press <Enter> for the default of unchecked |
Answering Date compress or Period compress for selections Summarize wages, Summarize taxes, Summarize deductions and Summarize earnings enable the payroll user to keep detailed distribution information for reports and voiding checks, but will not allow unsummarized, personal, payroll information to be transferred to the General Ledger.
Answer Date compress, Period compress, or No compress.
|
Note |
If you answer Date compress for Summarize wages, Summarize taxes, Summarize deductions and Summarize earnings, wages are summarized by date when transferred to the G/L. If you answer Period compress, wages are summarized by period. If you answer No compress, wages are not summarized. |
|
Format |
Drop down list box with the three options listed above. |
|
Example |
Select Date compress |
Answer Date compress, Period compress or No compress.
|
Format |
Drop down list box with the three options list above. |
|
Example |
Type Date compress |
Answer Date compress, Period compress or No compress.
|
Format |
Drop down list box with the three options list above. |
|
Example |
Type Date compress |
Answer Date compress, Period compress or No compress.
|
Format |
Drop down list box with the three options list above. |
|
Example |
Type Date compress |
Check the box for Yes or uncheck it for No. The default is unchecked.
Restaurants and businesses with a cafeteria may want to check the box if employees get free meals as part of their compensation. Taxes must be paid on employer-supplied meals, just as if the value of the meals were paid as wages. These taxes include both the employee and employer share of FICA.
Tips must be reported by the employee to the employer, so that taxes on tips can be deducted from the wages the employee receives, and the employer can report the employee’s total compensation on the W-2 form at the end of the year.
When an employee receives tips and is being paid less than minimum wage, the difference between the wage and the minimum wage is called the tip credit according to the Fair Labor Standards Act. Employer FICA, FUI and SUI contributions are calculated using reported tips, as opposed to the former practice of using tip credit.
|
Format |
Check box, checked is yes and unchecked is no |
|
Example |
Press the <Space bar> to check the box |
Enter the current year for which payroll checks are being printed. This field will be updated automatically to the new year when you run Close a year from the Payroll menu.
After you have started calculating payroll, printing and posting payroll payments you should never change this date.
|
Format |
99 |
|
Example |
Type 15 |
When first installing Payroll, answer Yes with a check mark. After you have completed setting up Payroll, set this field to No by leaving it unchecked.
This field is provided so that you can enter information into Payroll regarding the amounts you have paid to each employee this calendar year prior to installing the software. Refer to the Getting Started chapter.
|
Format |
Check box, checked is yes and unchecked is no |
|
Example |
Select <Enter> for the default of unchecked |
Options
Specify the check format. The choices are:
|
Format Type |
Format Description |
|
Format 1 |
Format 1 |
|
Format 1 on blank stub |
Format 1 on blank stub |
When you are using electronic direct deposit you must enter the direct deposit form mailer type on the Direct mailer form field. When you are using Report only a check of one of the 2 above types is printed for each payment and following that a direct deposit form prints that lists all the direct deposit amounts.
If you use Accounts Payable as well as Payroll the same blank stub check forms can be used for A/P and PR — the stubs are not preprinted and appropriate captions are printed by each. Refer to the A/P user documentation for details on setting up payables checks.
When using a company information laser printer or Windows printer, the check prints between 2 stubs. Keep in mind that Windows printer may not be a workable method of printing checks. Checks require an alignment and when printing to Windows printer the alignment adjustment is limited and the printable area on the page is less than compared to a Company information laser printer. So Windows printer may not be usable. Printing to a Company information laser printer may be your only option. When using a company information laser printer setup, your printer must respond to PCL codes when doing an alignment.
When using a dot matrix printer one stub with the check prints.
Please order your checks through your favorite forms supplier. If you do not have one, then you may call Passport for a recommendation.
|
Format |
Drop down list box |
|
Example |
Select Format 1 on blank stub |
The check number can be printed on the check, on the stub, or on both. Enter Check, Stub, or Both check and stub.
|
Format |
Drop down list box, with choices of Stub, Check or Both |
|
Example |
Select Both |
The company name as entered in Company information can be printed on the check. The name, address and phone entered in Company information can be printed on the stub. Your choices are:
| Character Mode | Graphical Mode | Description |
|---|---|---|
|
S |
Stub |
Prints the company name, address and phone number on the seventh line of the stub in compressed format. Depending on your check stub design, there may not be enough space on the stub if you are using Format 1. For best results select Format 1 on blank stub and use a company information laser printer. See Check format to use. If you have a dot matrix printer, the Company information Epson type printer will print the line in compressed mode if your printer accepts the PCL codes |
|
C |
Check |
Prints the company name on the check |
|
B |
Both |
Prints both the company name, address and phone on the stub and the company name on the check. See stub description for check format and printer type to use |
|
N |
None |
No company information is printed |
|
Format |
Graphical: Drop down list using one the choices from the table above Character: Select a letter from the table above. |
|
Example |
Select None |
Print overtime/special rates on stub
Specify whether or not to print pay rates on the employee's payroll check and direct deposit mailer stubs.
Check the box to print regular, overtime and special rates on the stub. When this field is checked, the rates and the remainder of the data on the line will print in compressed mode. See Check format to use and Direct mailer form.
When this field is not checked, then only the regular rate will print for hourly employees and no rates will print for salaried employees.
Also, when this field is checked:
| • | The regular rate and overtime rate will always print even if no hours are entered for those rates. |
| • | The special pay rate is zero when no special rate transaction has been entered for the employee. |
| • | If there is more than one special rate transaction entered per employee, then it will print the average of the special rates used for the employee's special rate transactions. |
| • | When an employee is being paid a salary then the regular rate is calculated based on the employee's pay frequency. The matching pay frequency number of hours, entered in one of the Control information Hourly payroll calculation fields is used. The number of hours is saved in Time worked during entry of a transaction. During printing it is divided into the salary to get the rate per hour. The overtime and special rates are based on the rates in the employee record. |
| • | If it is a salaried employee and the Pay salary ? field in Time worked is not checked (set to N in character mode), then the regular, overtime and special pay rates are all based on the employee record. |
|
Format |
Graphical: Check box, checked is yes and unchecked is no Character: Enter Y or N |
|
Example |
Select <Enter> for the default of unchecked |
Specify whether or not to generate a positive pay file during a check run.
For more information on positive pay, see the appendix Implement Positive Pay and Direct Deposit.
Check the box to generate a positive pay file during a check run.
Leave the box unchecked to not use the positive pay feature.
|
Format |
Check box, checked is yes and unchecked is no |
|
Example |
Select <Enter> for the default of unchecked |
An employee setup for generating the full net amount to an ACH file will not have a record generated in the positive pay file. If the employee is being paid partially through ACH and partially by check, then the check net amount will be generated in the positive pay file.
Make any needed changes. In change mode, you can also press <F5> for extended employer information, provided that these fields have been defined.
Press <Enter> for the third screen.
The third tab displays as follows:
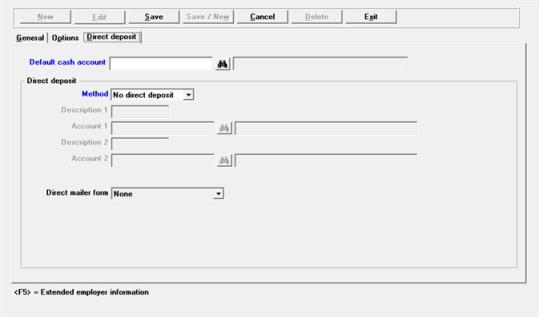
In character mode, the third screen displays as follows:
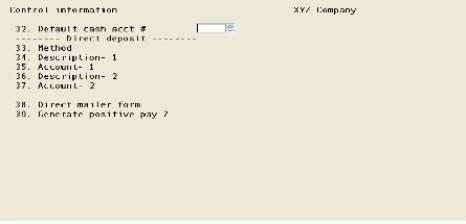
Enter the following information:
Enter the usual cash account from which payroll checks are issued. It must be in Ctl Cash accounts.
|
Format |
Your standard account number format, as defined in Company information |
|
Example |
Enter account # 1000-000 |
There are different sets of options depending on what you select for the Direct Deposit method.
Enter No direct deposit if direct deposits are not to be used and skip to the end of this tab.
Enter Report only if only a report is to be printed for employees who are directly deposit pay.
Enter Electronic payment for payments via direct deposit ACH file generation. In order to use the electronic payment method, you must be licensed for this feature.
See ACH or Automated Clearing House
If you enter Report only, then the remainder of the fields on this screen are enterable. Direct deposits are allowed for one or two financial institutions by writing checks to the institutions and providing the information about each employee’s deposit, using the Direct Deposit Register printed form during check posting. You must set up the Direct Deposit field in Employees for each person who will have their funds deposited directly.
If you can enter Electronic payment, then you are licensed for the PBS Payroll ACH Direct Deposit system. You must set up at least one entry in Ctl Banks for your company’s bank and one for each bank where the employees funds are deposited. In Employees you must set up field Direct Deposit. When checks are run, an ACH file is created which you send to your bank.
|
Format |
Drop down list box |
|
Example |
Select Report only |
If you selected the direct deposit ACH payroll method of Electronic payment then enter fields Description 1, Account 1 and Direct mailer form. If you selected Report only enter Description 1, Account 1, Description 2, Account 2 and None for Direct mailer form.
If you select No direct deposit for the other fields on this tab cannot be entered.
For more information on Electronic direct deposit, see the Payroll documentation appendix Implement Positive Pay and ACH.
Enter the description code for the bank which will process the direct deposit records.
This description will display when entering direct deposit employee information.
|
Format |
Ten characters |
|
Example |
Type DD Bank |
When posting payroll checks for employees using direct deposit, this General Ledger account will be credited for the amount directly deposited.
A full discussion on using this account appears in the Checks chapter.
|
Format |
Your standard account number format, as defined in Company information |
|
Example |
Type 1010-000 |
This account is not on file - would you like to add it ?
If you entered an account number that is not one of the Valid G/L accounts, then you will get this message. Select Yes if you want to add the account to the Valid G/L accounts or select No to re-enter the account number.
|
Format |
Yes/No window |
|
Example |
Select No |
If you elect to add the account, then you must enter an account description.
Direct Deposit Account must be set up in Check Rec
This account is not in Check Rec - would you like to add it?
If you have Check Reconciliation for your company, you will be asked to add the checking account and the bank name.
If you select Yes, then you will be asked to enter the bank name.
This field can only be entered if you are using the Report only method of direct deposit.
Enter the description which is to appear on the check stub to identify the amount which has been directly deposited for the employee in institution two.
|
Format |
Ten characters |
|
Example |
Press <Enter> |
This field can only be entered if you are using the Report only method of direct deposit.
When posting payroll checks for employees using direct deposit, this General Ledger account will be credited for the amount directly deposited.
A full discussion on using this account appears in the Checks chapter.
|
Format |
Your standard account number format, as defined in Company information |
|
Example |
Type 1010-000 |
This account is not on file - would you like to add it ?
If you entered an account number that is not one of the Valid G/L accounts, then you will get this message. Select Yes if you want to add the account to the Valid G/L accounts or select No to re-enter the account number.
|
Format |
Yes/No window |
|
Example |
Select No |
This field must be entered with a value other than None if you are using the Electronic payment direct deposit Method. If you are using Report only, then enter None as report only provides a special form print out not related to this field.
This field does is not for selecting a check, but for selecting a form to print direct deposit payment information. The forms are similar to checks with a few differences, depending on the type of printer selected. For selecting a check format, see Check format to use.
When printing to a laser printer, it will print both an upper stub, check and lower stub. DDP Fmt 1, DDP fmt 1 on blank form and Direct mailer on blank form are intended for a Company information laser printer. DDP fmt 1 on blank and Direct mailer on blank form forms may be printed on plain paper using a Company information or Windows printer. For DDP Fmt 1 and DDP fmt 1 on blank formthe upper stub prints the check payment information, deductions, earnings and totals, similar to the checks stubs. The bottom stub prints a list of the bank accounts and an amount to be deposited to each account.
Depending on the printer model, you should know that selecting Windows printer usually provides less printing area on a page vs. a Company information laser printer. So if you find that the mailer is not fitting on one page using Windows printer, then try a Company information laser printer.
Any mailer format can be selected for a dot matrix printer (pin feed), however the Matrix mailer carbon and Matrix mailer double are intended only for matrix printers. When printing to a matrix printer and a Company information Type 6 Epson printer is selected, it prints the upper stub and check only. The bank account information will not print as per DDP Fmt 1 and DDP fmt 1 blank form. You may experiment with other printer types as needed.
Options
The format options are:
| Form Type | Description | Number of Dot Matrix Lines | Bottom Stub |
|
DDP Fmt 1 |
Direct deposit check format 1. This format is intended for either Windows printer or Company information laser printer. The top stub and check are similar to check format Fmt 1. The bottom stub prints See Check format to use. |
N/A | Prints bank account information |
|
DDP fmt 1 on blank form |
Direct deposit check format 1 on blank stub. This format is intended for either Windows printer or Company information laser printer. The top stub and check are similar to check format Fmt 1 on blank form. |
N/A | Prints bank account information |
|
Direct mailer on blank form |
Similar to DDP fmt 1 on blank form, but with no bank account information. Both stubs are similar to check format Fmt 1 on blank form, but the middle "check" section is shorter. |
N/A | Like top stub |
|
Matrix mailer carbon |
Intended for a dot matrix printer using a preprinted stub. It will print 1 employee per form and with multiple carbon copies. It is 5.5" tall. |
33 | N/A |
|
Matrix mailer double |
Intended for a dot matrix printer using a preprinted stub. This type will print the same employee twice and then print the next employee. It is 5.5" tall. |
33 |
N/A |
|
Matrix mailer 7" |
Intended for a dot matrix printer only, the layout is similar to check format 1. |
42 |
N/A |
|
None |
No form will print during a direct deposit payment run. If you are using the Electronic payment method, you should NOT select this option. Use this option for the Report only method. |
N/A |
N/A |
|
Format |
Drop down list box with the options listed above |
|
Example |
Select <Enter> |
Press <F5> for extended employer information, or press <Enter> to move to screen four.
This screen only displays in character mode.
The fourth screen displays as follows:
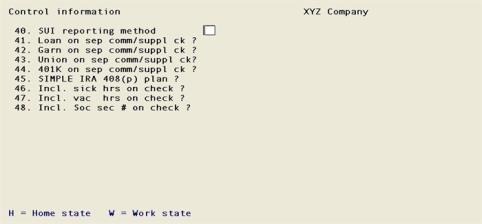
Enter the following information:
Enter the State Unemployment Insurance (SUI) reporting method used.
Select Home state if the SUI is to be computed based on the home state. The first state you enter in Employees for the State tax code field is considered the home state. No matter what state you enter in Time worked, the SUI is calculated on the home state.
Select Work state if SUI is to be computed based on the state in which the employee worked. The work state is determined by the state that is entered in Time worked. The work state and home state can be one and the same.
|
Format |
Drop down list box |
|
Example |
Select Home state |
You may or may not want separate checks to receive the same deductions that regular checks do.
Options
The next four fields let you decide how to handle four different types of deductions (loans, garnishment, union, and 401K).
|
Always % and always fixed |
Take this deduction on separate checks (commission or supplemental earning), regardless of the frequency of this deduction as set up in the Employee entry. |
|
Never % and never fixed |
Do not take this deduction on separate checks. |
|
Always % and fixed with same frequency |
If this deduction is set up in the Employee entry as a percentage, separate checks always take this deduction.
If this deduction is set up in the Employee entry as a fixed amount, separate checks take this deduction only when the frequency of this deduction matches either: The frequency of the pay run (in the case of a supplemental earning check) The commission pay frequency of the pay run (in the case of a commission check). |
Enter a one-letter code whether or not to take loan deductions on separate checks (commission or supplemental earning).
Options
Because this deduction is always a fixed amount and never a percentage, your selection displays as:
|
Always |
Take fixed loan deductions on separate commission checks regardless of the frequency of loan deductions set up in the employee record. |
|
Never |
No loan deductions on separate commission checks. |
|
With same frequency |
With same frequency Take fixed loan deductions on separate commission checks for employees whose loan deduction frequency matches the commission pay frequency for the pay run. |
|
Format |
Drop down list box |
|
Example |
Select Never |
Enter a one-letter code whether or not to take percentage and fixed garnish deductions on separate checks (commission or supplemental earning).
|
Always % and always fixed |
Take percentage and fixed garnish deductions on separate commission checks regardless of the garnish deduction frequency set up in the employee record. |
|
Never % and never fixed |
No garnish deductions on separate commission. |
|
Always % and fixed with same frequency |
Take percentage garnish deductions on ALL separate commission checks. Take fixed garnish deductions only for employees whose frequency for garnish deductions match the frequency for commission pay. |
|
Format |
Drop down list box |
|
Example |
Select Never % and never fixed |
Enter a one-letter code whether or not to take union deductions on separate checks (commission or supplemental earning), under the following circumstances:
|
Always % and always fixed |
Take union deductions, both percentage and fixed, on separate commission checks regardless of the frequency of union deductions set up in the employee record. |
|
Never % and never fixed |
No union deductions on separate commission checks. |
|
Always % and fixed with same frequency |
Take percentage union deductions on ALL separate commission checks. Take fixed union deductions only for employees whose frequency for union deductions match the frequency for commission pay. |
|
Format |
Drop down list box |
|
Example |
Select Never % and never fixed |
Enter a one-letter code whether or not to take 401K deductions on separate checks (commission or supplemental earning).
|
Always % and always fixed |
Take 401K deductions, both percentage and fixed, on separate commission checks regardless of the frequency of 401K deductions set up in the employee record. |
|
Never % and never fixed |
No 401K deductions on separate commission checks. |
|
Always % and fixed with same frequency |
Take percentage 401K deductions on ALL separate commission checks. Take fixed 401K deductions only for employees whose frequency for 401K deductions match the frequency for commission pay. |
|
Format |
Drop down list box |
|
Example |
Select Never % and never fixes |
A SIMPLE IRA is an employer sponsored retirement savings incentive plan that requires matching contributions from the employer.
If this box is checked, the 401(k) fields will be used to store salary reductions and matching contributions under the SIMPLE retirement plan. Headers will still display as 401(k) — not 408(p).
A 408(p) or SIMPLE IRA plan is considered both a pension plan and deferred compensation. Salary reductions and matching contributions will not be included in any deferred compensation totals in sub-total W-2’s, W-3 totals, or magnetic media.
In W-2’s Box 12, a code S (for SIMPLE plan) will display before the total instead of the D which displays for a 401(k).
PBS software allows either a 401K plan or a 408(p) plan, but not both.
You should consult your accountant before setting up a 408(p) plan using PBS Software. Your accountant should be familiar with your software and can advise you on the correct way of setting it up.
|
Format |
Check box, checked is yes and unchecked is no |
|
Example |
Select the <Space bar> to check the box |
Specify whether or not to print employee’s available sick hours on check.
When printing sick hours on a check, they are calculated by adding the sick hours due from the employee file, the calculated sick hours are accumulated based on sick accumulation setup in the employee file and any addition or subtraction of sick hours as entered in time worked.
Check the box to print sick hours on check.
Uncheck the box to exclude sick hours from printing on check.
|
Format |
Check box |
|
Example |
Select <Enter> for the default of unchecked |
Specify whether or not to print employee’s available vacation hours on check.
When printing vacation hours on a check, they are calculated by adding the vacation hours due from the employee file, the calculated vacation hours are accumulated based on vacation accumulation setup in the employee file and any addition or subtraction of vacation hours as entered in time worked.
Check the box to print vacation hours on check.
Uncheck the box to exclude vacation hours from printing on check.
|
Format |
Check box |
|
Example |
Select <Enter> for the default of unchecked |
|
Note |
If the employee is at the maximum sick or vacation hours allowed as defined in the employee fields 69 and 70, then an accumulation of additional sick time is not allowed when printing a check. Therefore no additional accumulated time will print on the check stub, only the maximum amount. |
Specify whether or not to print the employee’s Social Security number on the check stub.
Check the box to print the Social Security number on the check stub. If check this box and you select to mask the social security number based on the Use encryption mask field, then only the last 4 digits will fully print. The other digits will print as asterisks.
Uncheck the box to exclude the Social Security number from printing on the check stub.
|
Format |
Check box |
|
Example |
Select <Enter> for the default of unchecked |
|
Note |
For security reasons the employees social security number is masked on Payroll reports by printing only the last 4 digits of the number. The first five digits are printed as asterisks. The Employees (Enter) program masks the display of the social security number. Only during entry will you see the full number. |
Press <F5> for extended employer information (described next), or press <Enter> to return to the module menu after accepting your changes on this screen and the preceding screens of this selection.
Use extended fields to store additional employer data for use in making state quarterly and annual reports.
For example, in many states the department of revenue uses one employer identification number and the department of labor uses a different number. With this feature you can enter both.
Before you enter employer extended fields, they must be defined using Define extended fields.You are allowed to define up to 36 employer extended fields. (Similar fields can also be defined for each employee. These are described in the Employees chapter.)
You can access extended employer data fields by pressing <F5> (at any of the tabs).
What and how much you can enter in an extended field depends upon how you have defined it. An extended field can be either a character field (such as a name), or a numeric field (such as number of employees or salary), or a date field.
Whatever the type of the field, you can enter information up to the size specified when the field was defined.
Options
Extended fields are displayed sequentially down the screen in a window. To enter or change a field, first use the <Up> and <Down> keys to get to it.
Graphical Mode
To edit a field, select the enter key or click on it. A box will display at the bottom of the window where you can make your entry.
You have the following button options:
|
Save |
To save what was entered or changed on a field. |
|
Exit |
If no field changes or new entries were made, then you will be returned to the last Control information tab.
If you made any changes, a Cancel Entry? message will display. If you select Yes, then any changes will be abandoned. If you select No, then you will return to the last field you edited. |
|
Cancel |
Discard what was entered/changed. |
Character Mode
If there are more than 18 fields, press <PgDn> and <PgUp> to see all the fields. When done with entry or changes, press <Esc> and choose one of the file options as follows:
|
File |
Save what was entered/changed (like pressing <Enter> at Field number to change ? in other selections) |
|
Save & continue |
Save what was entered/changed, but leave the information on the screen for continued editing |
|
Abandon changes |
Discard what was entered/changed (like pressing <Esc> at Field number to change ? in other selections) |
|
Delete |
Delete the entire comment (like <F3> in other selections). You will be asked to confirm the deletion with an OK to delete? message. |